halo teman......
kali ini akan memberikan tutorial mengenai " MEMBUAT MEJA SEDERHANA WITH 3D MAX ". Nah teknik pembuatan meja kali ini yaitu kita akan menggunakan teknik Editable Poly.
Ok untuk lebih lengkapnya langsung saja ke TKP.
1. Anda buka program aplikasi 3D Max
 2. Anda klik Box di Object Type
2. Anda klik Box di Object Type
 3. Anda gambarkan sembarang ukuran boxnya di Viewport TOP
3. Anda gambarkan sembarang ukuran boxnya di Viewport TOP
 4. Ok
langkah selanjutnya kita atur ukuran boxnya, caranya anda klik Gambar/
objek Boxnya, setelah itu anda klik Modify (logonya seperti gambar pipa
melengkung )
4. Ok
langkah selanjutnya kita atur ukuran boxnya, caranya anda klik Gambar/
objek Boxnya, setelah itu anda klik Modify (logonya seperti gambar pipa
melengkung )
 Setelah itu anda klik jendela Modifynya, maka langkah selanjutnya anda atur ukurannya di jendela Parameter. Anda berikan nilai Width : 2500 mm, Length : 1200 mm, Height : 30 mm, Length Segs : 3 , Width Segs : 3, Height segs 1.
Setelah itu anda klik jendela Modifynya, maka langkah selanjutnya anda atur ukurannya di jendela Parameter. Anda berikan nilai Width : 2500 mm, Length : 1200 mm, Height : 30 mm, Length Segs : 3 , Width Segs : 3, Height segs 1.
 5. Jika
sudah selesai Mengatur ukurannya, maka langkah selanjutnya anda klik
boxnya, setelah itu anda klik kanan, kemudian anda pilih Convert to,
kemudian anda pilih lagi Convert to Editable Poly
5. Jika
sudah selesai Mengatur ukurannya, maka langkah selanjutnya anda klik
boxnya, setelah itu anda klik kanan, kemudian anda pilih Convert to,
kemudian anda pilih lagi Convert to Editable Poly
 6. Jika sudah anda convert, maka langkah selanjutnya anda aktifkan (klik) window crosing yang berada di barisan toolbar.
6. Jika sudah anda convert, maka langkah selanjutnya anda aktifkan (klik) window crosing yang berada di barisan toolbar.
 7. Anda
klik gambar boxnya, setelah itu anda klik modify, kemudian anda klik
tanda tambah (+) di Editable Poly, kemudian anda pilih teks yang
bertulisan EDGE.
7. Anda
klik gambar boxnya, setelah itu anda klik modify, kemudian anda klik
tanda tambah (+) di Editable Poly, kemudian anda pilih teks yang
bertulisan EDGE.
 8. Setelah itu anda klik Select and Move
8. Setelah itu anda klik Select and Move
sumber
kali ini akan memberikan tutorial mengenai " MEMBUAT MEJA SEDERHANA WITH 3D MAX ". Nah teknik pembuatan meja kali ini yaitu kita akan menggunakan teknik Editable Poly.
Ok untuk lebih lengkapnya langsung saja ke TKP.
1. Anda buka program aplikasi 3D Max
 2. Anda klik Box di Object Type
2. Anda klik Box di Object Type 3. Anda gambarkan sembarang ukuran boxnya di Viewport TOP
3. Anda gambarkan sembarang ukuran boxnya di Viewport TOP 4. Ok
langkah selanjutnya kita atur ukuran boxnya, caranya anda klik Gambar/
objek Boxnya, setelah itu anda klik Modify (logonya seperti gambar pipa
melengkung )
4. Ok
langkah selanjutnya kita atur ukuran boxnya, caranya anda klik Gambar/
objek Boxnya, setelah itu anda klik Modify (logonya seperti gambar pipa
melengkung ) Setelah itu anda klik jendela Modifynya, maka langkah selanjutnya anda atur ukurannya di jendela Parameter. Anda berikan nilai Width : 2500 mm, Length : 1200 mm, Height : 30 mm, Length Segs : 3 , Width Segs : 3, Height segs 1.
Setelah itu anda klik jendela Modifynya, maka langkah selanjutnya anda atur ukurannya di jendela Parameter. Anda berikan nilai Width : 2500 mm, Length : 1200 mm, Height : 30 mm, Length Segs : 3 , Width Segs : 3, Height segs 1. 5. Jika
sudah selesai Mengatur ukurannya, maka langkah selanjutnya anda klik
boxnya, setelah itu anda klik kanan, kemudian anda pilih Convert to,
kemudian anda pilih lagi Convert to Editable Poly
5. Jika
sudah selesai Mengatur ukurannya, maka langkah selanjutnya anda klik
boxnya, setelah itu anda klik kanan, kemudian anda pilih Convert to,
kemudian anda pilih lagi Convert to Editable Poly 6. Jika sudah anda convert, maka langkah selanjutnya anda aktifkan (klik) window crosing yang berada di barisan toolbar.
6. Jika sudah anda convert, maka langkah selanjutnya anda aktifkan (klik) window crosing yang berada di barisan toolbar. 7. Anda
klik gambar boxnya, setelah itu anda klik modify, kemudian anda klik
tanda tambah (+) di Editable Poly, kemudian anda pilih teks yang
bertulisan EDGE.
7. Anda
klik gambar boxnya, setelah itu anda klik modify, kemudian anda klik
tanda tambah (+) di Editable Poly, kemudian anda pilih teks yang
bertulisan EDGE. 8. Setelah itu anda klik Select and Move
8. Setelah itu anda klik Select and Move
9. Anda blok garis tegak yang berada di sebelah kanan. Nah jika selesai memblok, maka garisnya akan menjadi warna merah.
10. Jika
sudah anda blok, maka langkah selanjutnya anda tekan di Keyboard F12,
nah nanti akan muncul jendela Move Transform Type-In, pada bagian Offset
Screen, sumbu X nya anda berikan nilai sebesar 700 mm
11. Jika
sudah selesai, maka anda blok garis tegak yang sebelah kiri, Nah jika
selesai memblok, maka garisnya akan menjadi warna merah.
12. Jika
sudah anda blok, maka langkah selanjutnya anda tekan di Keyboard F12,
nah nanti akan muncul jendela Move Transform Type-In, pada bagian Offset
Screen, sumbu X nya anda berikan nilai sebesar -700 mm
13. Anda blok garis horizontal bagian atas, Nah jika selesai memblok, maka garisnya akan menjadi warna merah.
14. Jika
sudah anda blok, maka langkah selanjutnya anda tekan di Keyboard F12,
nah nanti akan muncul jendela Move Transform Type-In, pada bagian Offset
Screen, sumbu Y nya anda berikan nilai sebesar 270 mm
15. Anda blok garis horizontal bagian bawah, Nah jika selesai memblok, maka garisnya akan menjadi warna merah.
16. Jika
sudah anda blok, maka langkah selanjutnya anda tekan di Keyboard F12,
nah nanti akan muncul jendela Move Transform Type-In, pada bagian Offset
Screen, sumbu Y nya anda berikan nilai sebesar -270 mm
17. Nah jika sudah selesai pengaturan segmentnya, maka hasilnya seperti berikut :
18. Langkah
selanjutnya, anda klik objek boxnya, kemudian klik modify, setelah itu
anda klik lagi tulisan Editable Poly, kemudian anda pilih teks yang
bertulisan Polygon.
19. Setelah
anda klik kotak kecil yang kita edit tadi, jika ingin mengklik objek
lebih dari satu, maka anda tekan tombol CTRL di keyboard. Nah nanti
hasilnya sebagai berikut. Jika sudah di klik maka objeknya akan berwarna
merah.
20. Langkah
selanjutnya, objek boxnya masih dalam seleksi polygon. Langkah
selanjutnya anda klik kotak kecil disamping tulisan inset (memasukan
objek agak kedalam).
Nah jika sudah anda klik, maka nanti akan keluar jendela inset polygon. Nah inset amountnya anda berikan 15 mm, kemudian INSET typenya anda berikan yang By poligon. Setelah itu anda klik tombol OK
21. Langkah
selanjutnya, objek boxnya masih dalam seleksi polygon. Langkah
selanjutnya anda klik kotak kecil disamping tulisan BEVEL (membuat
kelengkungan objek).
Nah
jika sudah anda klik, maka nanti akan keluar jendela bevel polygon. Nah
Height anda berikan 60 mm, kemudian outline amount : -15. Bevel typenya
anda berikan yang By poligon. Setelah itu anda klik tombol Ok
22. Langkah
selanjutnya, objek boxnya masih dalam seleksi polygon. Langkah
selanjutnya anda klik kotak kecil disamping tulisan EXTRUDE (membuat
ketebalan objek).
Nah
jika sudah anda klik, maka nanti akan keluar jendela EXTRUDE polygon.
Nah Extrusion Height anda berikan 650 mm, kemudian Extrusion typenya
anda berikan yang By poligon. Setelah itu anda klik tombol OK
23. Ok
langkah selanjutnya kita non aktifkan editable polynya, caranya yaitu
anda klik tulisan editable poly, hingga warna tulisannya menjadi
abu-abu.
24. Anda klik objeknya di bagian viewport FRONT.
25. Setelah itu anda klik tools, kemudian klik lagi mirror (membalikan objek)
Nah
nanti akan muncul jendela Mirror: Screen Coordinate, pada bagian Mirror
Axis anda pilih sumbu Y, dan pada bagian clone selection anda pilih No
Clone, setelah OK.
26. Nah, inilah hasil meja yang telah kita buat.
nah setelah itu, anda berikan dech materialnya. :)
OK..
Sekian Tutorial dari saya, Semoga bermanfaat untuk andasumber
Tutorial Membuat Transformer Dengan 3DS Max
Pada kesempata kali ini saya akan membahas tentang
tutorial membuat robot transformer. Pasti dah pada tau kan robot
transformer??? itu lho mobil yang bisa berubah jadi robot.Di sini sya
akan memberikan tutorial membuatnya dengan cara cuma-cuma. Karena
tutorialnya bukan saya yang buat. Saya hanya memberikan informasi saja.
Tutorial ini berbentuk video. Saya dapet video ini dari Youtube. Nih
langsung ja
Video Part 1
http://www.youtube.com/watch?v=1b34vD3IJzs&feature=relmfu
Video Part 2
http://www.youtube.com/watch?v=j9L1HqySFN4&feature=relmfu
Video Part 3
http://www.youtube.com/watch?v=by0UEJnOUiQ&feature=relmfu
Video Part 4
http://www.youtube.com/watch?v=7GuBMrBZpLI&feature=relmfu
Video Part 5
http://www.youtube.com/watch?v=LwtEjg7dPRc&feature=relmfu
Video Part 6
http://www.youtube.com/watch?v=donKGQodcjk&feature=relmfu
Video Part 7
http://www.youtube.com/watch?v=_FuW4rMN8Tc
Selamat Berkreasi............
Jangan Lupa Tinggalkan Komentar
Video Part 1
http://www.youtube.com/watch?v=1b34vD3IJzs&feature=relmfu
Video Part 2
http://www.youtube.com/watch?v=j9L1HqySFN4&feature=relmfu
Video Part 3
http://www.youtube.com/watch?v=by0UEJnOUiQ&feature=relmfu
Video Part 4
http://www.youtube.com/watch?v=7GuBMrBZpLI&feature=relmfu
Video Part 5
http://www.youtube.com/watch?v=LwtEjg7dPRc&feature=relmfu
Video Part 6
http://www.youtube.com/watch?v=donKGQodcjk&feature=relmfu
Video Part 7
http://www.youtube.com/watch?v=_FuW4rMN8Tc
Selamat Berkreasi............
Jangan Lupa Tinggalkan Komentar
Pengenalan dan Dasar 3Ds Max
Software
pengembangan animasi dimensi tiga merupakan software yang
banyak digunakan oleh para praktisi dalam bisnis periklanan.
Software ini banyak ragamnya, sesuai dengan keterserdiaan fasiltas
yang disediakan untuk memudahkan pengguna. Discreet 3DS Max merupakan
software dimensi tiga yang dapat membuat objek dimensi tiga
tampak realistis. Keunggulan yang dimiliki adalah kemampuannya
dalam menggabungkan objek image, vektor dan tiga dimensi, serta
langsung dapat menganimasikan objek tersebut. Animasi dimensi tiga
dapat diintegrasikan pada halaman multimedia dan bisa berdiri
sendiri sebagai sebuah movie.
Kemajuan
dunia grafik khususnya animasi 3d telah berkembang dengan sangat
pesat. Telah banyak kemudahan-kemudahan dan feature-feature baru yang
dikeluarkan oleh pihak vendor dalam upaya untuk semakin memikat
konsumen/user dengan produk mereka. Ini tentunya menjadi nilai tambah
bagi para konsumen dalam mengekplorasi ide kreatifitas dalam berkarya.
Hal ini tentunya harus menjadi motivasi bagi siswa selaku insan yang
bergelut dalam bidang multimedia untuk lebih serius dan tekun dalam
mempelajari penggunaan software animasi 3d multimedia ini.
Buku
panduan ini disusun dari berbagai macam sumber untuk mempermudah
siswa dalam mempelajari dan mengaplikasikan kosep animasi dan pemodelan
3D dengan menggunakan Software 3ds max. Bahasan dalam buku panduan ini
mencakup dasar-dasar modeling dan animasi 3 dimensi yang sederhana
sebagai dasar bagi siswa untuk dapat melatih diri dalam mengeksplorasi
ide dan kreatifitas merekaArea kerja 3ds max
1. Menu,
berisi berbagai macam perintah dan fasilitas untuk memodifikasi model
atau animasi yang kita buat. Prinsipnya hampir sama dengan menu-menu
yang ada pada software pada umumnya.
2. Tool Reactor,
berisi tool-tool yang dapat digunakan untuk memasukan objek menjadi
koleksi reactor. Atau dengan cara lain juga kita dapat lakukan dengan
menekan Create > Helpers > reactor
3. Command Panel, berisi
perintah- perintah atau parameter-parameter yang berkaitan dengan
objek yang kita buat. Misalnya untuk menentukan banyaknya segmen yang
ada dalam suatu objek, density, massa, efek gravitasi, dan banyak lagi
yang lainnya. Dalam buku panduan ini, untuk memodifikasi atau
menampilkan Command Panel yang berada di bawah biasa disebut rollout.
Jadi nanti kita tidak lagi bingung dengan istilah rollout.
4. Viewport,
merupakan area atau layar tempat kita mengerjakan animasi. Terdapat
enam sudut pandang dalam animasi tiga dimensi, yaitu atas, bawah, kiri,
kanan, depan dan belakang. Berdasarkan sudut pandang tersebut, dalam
3ds max terdapat 8 sudut pandang viewport, yaitu top, bottom, left,
right, front, back, perspectift dan user. Viewport yang aktif
ditunjukkan dengan warna kuning di pinggir viewport tersebut. Berikut
adalah gambar tampilan viewport dalam 3ds max.
5. Main toolbar,
dalam 3ds max terdapat tool yang dapat digunakan untuk berbagai
keperluan dalam memanipulasi objek yang kita buat. Terdapat beberapa
main toolbar standar seperti tampak pada gambar di bawah ini :
a. Undo berfungsi sebagai history pallete atau untukl kembali ke perintah sebelumnya.
b. Redo merupakan kebalikan dari undo
c. Select and link berfungsi untuk menghubungkan satu objek dengan objek yang lain sehingga ada sutu ikatan antara objek tersebut.
d. Unlink selection merupakan kebalikan dari link yaitu untuk memutuskan ikatan atau hubungan tersebut.
e. Bind to space warp
merupakan fasilitas yang digunakan untuk menghubungkan suatu objek
dengan efek tertentu, misalnya kita akan menghubungkan objek pale dengan
efek air (Water).
f. Selection filter merupakan fasilitas yang dapat digunakan untuk menyaring objek apa yang akan dipilih.
g. Select object digukanan untuk memilih atau menyeleksi objek.
h. Select by name digunakan untuk memilih objek berdasarkan nama object tersebut.
i. Select and move digunakan untuk memilih dan memindahkan posisi objek.
j. Select and rotate digunakan untuk memilih dan memutarkan objek yang kita pilih tersebut.
k. Select and scale digunakan untuk memilih dan mengubah ukuran objek
l. Use center flyout digunakan untuk menentukan coordinate system yang akan mempengaruhi proses transformasi.
m. Mirror digunakan untuk menggandakan atau mencerminkan objek
n. Layer manager digunakan untuk mengatur layer
o. Curve editor digunakan untuk mengatur kurva dari objek yang kita buat
p. Material editor merupakan fasilitas untuk memberi material atau teksture pada objek yang kita buat
q. Render scene dialog digunkan untuk merender animasi atau model pada scene terpilih.
1. Time Slider dan tool-tool untuk navigasi
Selain
terdapat main tool yang dapat mambantu kerja kita dalam viewport
terdapat juga beberapa bagian lain yang terdapat dalam scene 3ds max
yang perlu kita ketahui, yaitu :
a. Time Slider
Prinsipnnya
sama dengan Timeline yang berada pada software pembuat animasi yang
lain, yaitu untuk mengatur posisi objek dalam selang waktu tertentu yang
ditunjukkan oleh keyframe. Bisa juga kita fahami fungsinya untuk
melakukan perubahan animasi pada suatu objek. Download Vray 3D max 2009, 2010 dan 3Dmax 2011
Dengan VRay dapat diterapkan pada model Anda, semua materi dari sifat Advance: refleksi dan refractions, solusi fuzzy, bahan dengan selfillumination, elemen translucent (pakaian atau kertas) atau menggunakan tekstur dispersi. Tapi tanpa diragukan lagi, apa yang telah membuat mesin VRay membuat hobi yang paling populer dan profesional 3D adalah potensi mereka untuk perhitungan pencahayaan scene. VRay dapat bekerja dengan iluminasi global, cahaya tak langsung, radiant map, Light Caustics, dan sumber-sumber cahaya untuk memberikan realitas scene yang anda butuhkan.
Berikut adalah beberapa contoh dari apa yang dapat dicapai dengan Vray, ini adalah contoh dari Chaosgroup penyedia layanan resmi, tentu saja kita harus mempertimbangkan bahwa parameter tertentu yang harus anda rendering dan tentunya memiliki komputer yang kuat dan berkapasitas bagus, tapi mungkin beberapa hal bisa diatasi dengan mengedit di photoshop.

Di sini saya membawa Vray 3D max 2009, 2010 dan 3Dmax2011 3DMax semua sudah termasuk crack
Untuk menetapkan Vray sebagai Renderer dalam 3dmax tidak cukup untuk hanya menginstal, setelah terinstal, anda harus menetapkan
open 3dmax
menekan tombol F10 adalah "Setup Render"
lanjutkan ke arah tab "Render assing"
di mana dikatakan "Production" di sisi kanan memiliki tombol dengan tiga titik, kita klik yang ada "..."
membuka jendela baru dan pilih yang menyebutkan "Vray adv ..."
dan secara otomatis mengubah tab di atas, ini adalah nilai-nilai yang memodifikasi render dengan Vray
Disini saya tinggalkan link bagaimana belajar untuk menggunakan Vray, berikut juga tutorial menjelaskan bagaimana untuk menghasilkan cahaya, bagaimana mengkonfigurasi iluminasi global, Caustics untuk menghasilkan bayangan dan refleksi dari bahan transparan, lampu eksterior dasar, penciptaan bahan seperti plastik matt dipoles plastik, kayu, krom, kaca berwarna, kaca halus, kaca buram, cat metalik, air, beludru dan hal-hal menarik lainnya
Cara menginstall Vray sebagai berikut :
1. Klik di workstation (Harus Vray Full)
- pilih Local V-ray license server on This Machine
- Hapus centang the Install WIBU Key drivers.
2. Kopi dan replace file "vray2011.dll" di C: / WINDOWS Programa/Autodesk/3ds Max 2011 dan masukkan ini dan gantikan yang aslinya
- salin file "vrender2011" yan terdapat dalam folder plugin crack ke plugin folder 3ds max yaitu di C: / WINDOWS Max 2011/plugins Programa/Autodesk/3ds
- Kopi dan Replace file "cgauth.dll" ke :
C: / File Max 2011 Programa/Autodesk/3ds
C: / Program Files / Chaos Group / V-Ray / RT / bin
File ini diganti hanya jika Anda menginstal Vray 2011, 2010 dan 2009 vray tidak diperlukan
Membuat pohon pada 3ds max
Tutorial mengenai cara membuat objeck pohon pada 3ds max sudah banyak ada di internet. Saya mencoba buat juga selain untuk belajar membuat tutorial juga sebagai kekayaan tutorial di dunia maya… Ok tanpa banyak kata lagi kita langsung ke TKP. Goo……!!!!!!Di 3ds max banyak sekali yang bisa kita buat, selain untuk animasi, modeling 3d, juga bisa untuk membuat dekorasi dan masih banyak lagi yang lainnya.
Nahh salah satu yang telah saya sebutkan diatas yaitu dekorasi, misalnya membuat dekorasi taman, halaman rumah dllnya pastinya akan membutuhkan pohon sebagai salah satu elemen penting agar desain/ dekorasi terlihat menarik. Di 3ds max, membuat pohon sangatlah gampang karena sudah ada beberapa pohon yang sudah disediakan, ok let’s play….
1. Buka program 3ds max, disini saya memakai 3ds max versi 8. Namun tutorial ini bisa diterapkan di versi yang lebih rendah ataupun yang lebih tinggi.

2. Setelah itu klik Standard Primitives, pilih AEC Extented.

3. Setelah itu klik Foliage.

4. Setelah itu akan nampak seperti gambar disamping. Nah sekarang tinggal dipilih pohon yang mana mau dipakai kemudian drag menuju bidang kerja… bagi yang belum tahu istilah drag, drag disini artinya klik tahan sambil digeser ke bidang kerja kemudian lepaskan…. Jika sudah berhasil maka hasilnya akan seperti gambar dibawah ini…


5. Klik zoom extents all.fungsinya untuk melihat keseluruhan dari pohon…
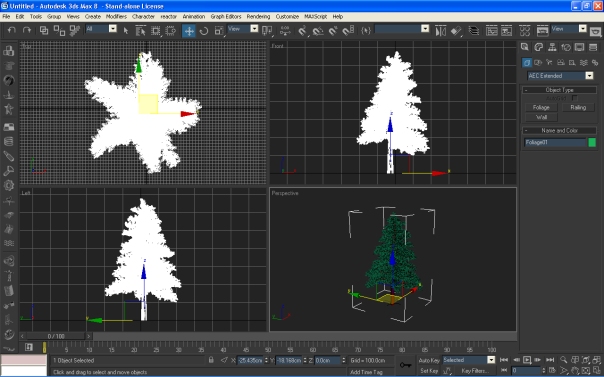
6. Nah begini hasilnya… tinggal dimodifikasi dengan menambahkan pot, tanah, dan lainnya sesuai kebutuhan…
Semoga tutorial singkat ini bermanfaat dan di tutorial berikutnya kita akan belajar membuat benda-benda sederhana untuk melengkapi objeck pohon yang sudah kita buat sekarang… Selamat berkarya….


































Tidak ada komentar:
Posting Komentar